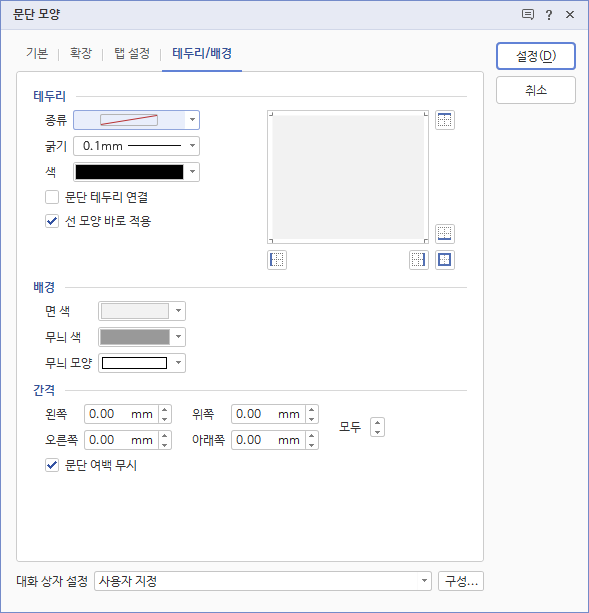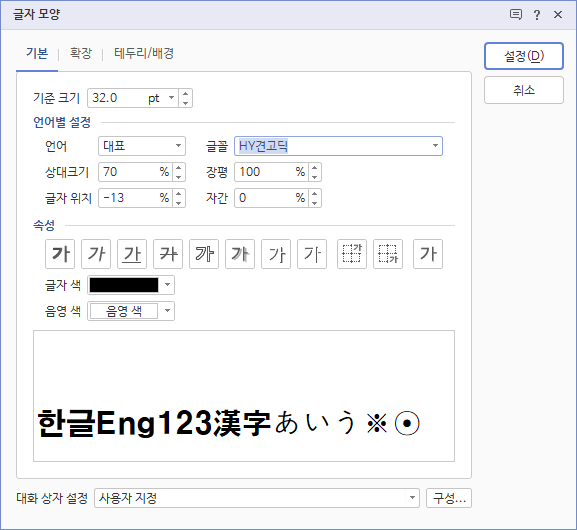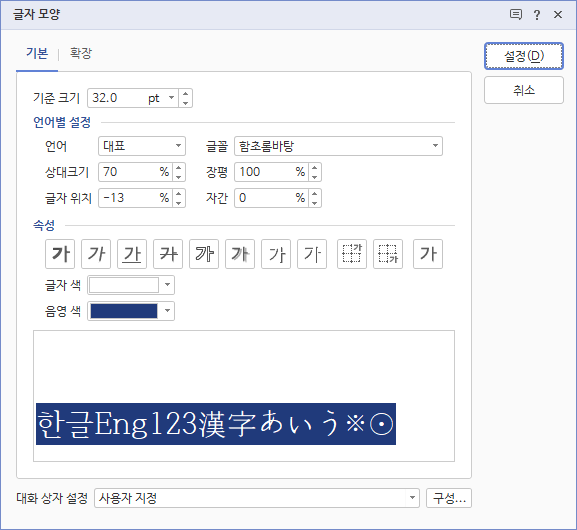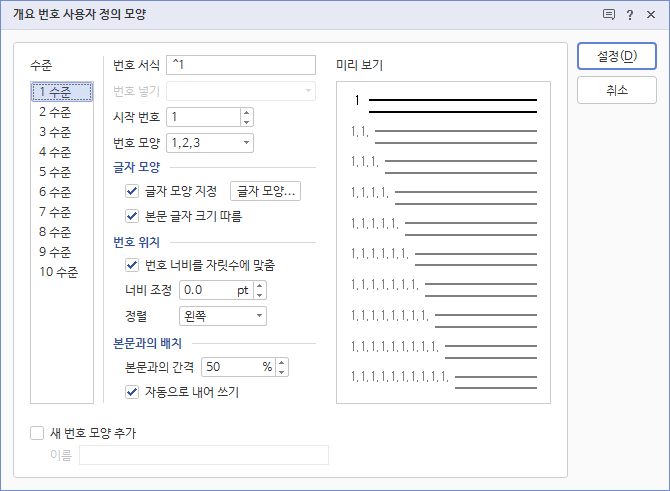여기서 말하는 잘 만든 문서는 내용이 좋은 문서를 말하는 것이 아니고 수정하기 쉬운 문서를 말한다. ‘한글과컴퓨터’ 사의 ‘한글’을 기준으로 말해보면,
수정하기 쉬은 좋은 문서의 첫 번째 조건은 ‘문단 모양’을 사용한 것이다. 문단 모양은 ‘한글’의 기본 기능이지만 사무실에서 만든 문서를 보면 문단 모양을 사용하지 않는 문서가 대부분이다. 사실 문단 모양을 적용했다고 수정하기 쉬운 문서가 아니다. 다음 조건인 ‘스타일’에 꼭 필요하기 때문에 첫 번째 조건인 것이다.
두 번째 조건은 ‘스타일’을 사용하는 것이다. 스타일은 ‘문단 모양’과 ‘글자 모양’, ‘문단 번호나 글머리표’, ‘개요번호’ 등을 모아 ‘이름’을 정한 것이다. 스타일을 사용하면 문서 전체의 일관성을 유지할 수 있다. 문서 완성 후 전체 문서의 글꼴이나 문단 모양을 모두 수정해보면 그 편리성을 잘 알 것이다.
특히, 10번 째 스타일까지는 단축키가 할당되어 있어 컨트롤키와 숫자(1~0)를 함께 누르면 스타일을 바로 적용할 수 있어 편리하다.
실무에서 스타일을 잘 사용하는 사람은 거의 보지 못했다. 가장 큰 원인은 내가 스타일을 적용해 만든 문서의 문단을 복사해 붙였을 때 문단 모양과 글자 모양이 바뀌기 때문일 것이다. 바뀌는 이유는 복사한 문단의 스타일 이름이 붙여 넣는 문서에도 있기 때문이다. ‘한글’에는 기본값으로 ‘개요 1’, ‘개요 2’ 등을 만들어 놨는데 내가 수정한 ‘개요 1’과 대상 문서의 ‘개요 1’이 같아 대상 문서의 ‘개요 1’을 따르기 때문에 서식이 깨져 보이는 것이다. 따라서 다른 사람도 이용할 문서라면 나만의 스타일 이름을 정해 사용하면 된다.
세 번째 조건은 ‘개요 번호’를 사용하는 것이다. 개요 번호는 문단에 순번을 붙이는 기능이다. 순번은 숫자(1, 2, 3 …)나 문자(가, 나, 다 …) 등 10가지 이상의 모양이 있다. 문단 삭제나 추가 시 순번이 자동 조정되므로 매우 편리하다. 그러나 이것도 복사, 붙여넣기 할 때 대상 문서의 ‘개요 번호 모양’을 따르기 때문에 서식이 흐트려진다. 그래서 이 기능은 전사적으로 약속하지 않으면 사용하기 어렵다. 전사적으로 약속만 하면 그 회사의 시그니처가 될 수도 있고 문서 작성 효율성은 매우 높아질 것이다.
전사적으로 약속이 안 됐으면 차선책으로 ‘문단 번호’를 사용해 비슷한 효과를 얻을 수 있지만 다른 사람도 문단 번호를 사용했다면 혼돈이 있을 것이다.
결론은 ‘한글’의 ‘스타일’ 기능을 사용한 문서가 수정하기 쉬운 잘 만든 문서라 할 수 있고, 전사적 약속으로 개요번호까지 사용할 수 있다면 더 좋은 문서일 것이다.